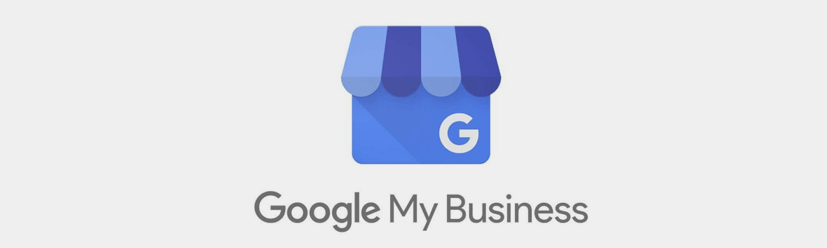Google My Business (GMB) is a 100% free (Yes, that is correct!) online platform that you can use to manage your online presence on Google. In today’s digital world people turn to online search engines (83% of Google users search on Google everyday) to search for information, whether it is for a new car, directions to the post office, or what to have for lunch.
A key benefit of managing your “Google My Business” listing is the increased Search Engine & Map visibility that comes with it. When someone searches for your business (or businesses like it in the area) you show up as a locally listed business on Google Maps — allowing users with 1-click to reach your website.
Reviews play a major role in your potential customers’ final decision and with GMB you can respond directly to past customer reviews (both positive and negative) to show your customers that you are listening to them and are open to feedback.
Insights with GMB will show you what search terms customers are using to find your business, what actions they are taking from your listing, and even has a heatmap to show you which geographical areas customers request directions from.
It is 100% free to claim your listing and you’ll have access to an array of tools to improve your search presence on Google. Plus, you can keep potential customers up to date with any changes (e.g. changing store hours, a new website, etc.). In summary, take a few minutes to claim your listing and manage your presence on the Internet’s main search tool.
Steps to Claim A Listing:
- The first step to ensure you will be able to claim your listing will be to create a Google Account if you do not already have one. (If you have one please skip this step and login to your Account).
- After you create a Google Account, Open “Google My Business”.
- Enter the name of your business (e.g. “XYZ Pizza”)
- Enter the location of your business (e.g. “Tampa, FL”)
- Be sure to enter the CORRECT business address and click next.
- Note: This is an important step! The address is how a lot of your customers will find your restaurant and get directions to go there. Missing this step will decrease your online visibility.
- Use the search field to select a business category (e.g. restaurants, pizza etc.).
- Be sure to enter your main restaurant number and the website URL.
- Click Finish.
- Select a verification option. There are 4 different possibilities here and Google will make the selection for you. You will either receive an email, text message, phone call, or post card with an automated code on it to verify that you are trying to claim the listing.
- If you see a page that says “This listing has already been claimed,” you will need to follow the instructions below:
- Go to business.google.com/add
- Enter the name and address of your business, then select it from the search results.
- Click Continue. You’ll see a message indicating that someone else verified the listing.
- Click Request access and fill out the form.
- Click Submit. The current listing Owner will receive an email asking them to get in touch with you, and you’ll receive a confirmation email.
Next Steps After sending Verification:
Once you’ve requested ownership, the current listing owner will have 7 days to respond. You can check the status of your request by signing in to Google My Business or clicking the link in your confirmation email:
- If your request is approved: You will be notified by email and you will be able to manage the listing moving forward.
- If your request is denied: You will be notified by email and when you sign in to Google My Business. If this happens you can still suggest an edit or possibly appeal the request.
- If you don’t hear back: In the event that you don’t receive a response after 7 days you might have the option to claim the listing yourself. Just sign into Google My Business and look for a Claim or Verify button on your dashboard. (If you do not see an option to claim the listing, this means it is not eligible to be transferred.)
What Can I do on Google My Business?
-
- Create Posts: Do you have a new menu item that you would like to promote? Be sure to take a picture and post a brief description, customers will see this directly on the Google Search results page.
- Update Info: Here you can edit your store name, description, address, hours, phone number, website & attribute tags. You can also add in a brief description and an opening date.
- View Insights: In this section you can see how customers are searching for your business – search terms, customer actions (call, directions, etc.) & photo views.
- Reply to Reviews: Here you can reply directly to Customer reviews (Keep in mind they will receive a notification when you respond to their review).
- Post Photos: Here you can post customer pictures, pictures of your store, pictures of your food, etc. Here you will also be able to find photos that customers have posted of your restaurant.
- Manage Users: Here you can add/remove users who will be able to access the Google My Business listing.
- Message with Customers: You will be able to get messages directly from customers. This is something you will have to download from the Google Play/Apple Store. They will be able to message you directly from your listing. (There is an option to enable/disable this feature).
Who do I reach out to if I am having issues with Google My Business?
GMB has a fantastic free call service to help you with any issues you may run into. Please Call 1-844-491-9665 to speak with a qualified Google My Business Support Analyst for any and all GMB related inquiries.